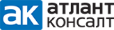В этой статье Андрей Матыс расскажет, как создать File Upload и File Download в программных продуктах SAP Sales Cloud и SAP Service Cloud, ранее известных как C4C (Cloud for Customers).
С4С предоставляет стандартный функционал для загрузки файлов – Attachment Folder (AF). Его можно использовать в стандартных и кастомных объектах. Но Attachment Folder представляет собой отдельную вкладку на экране и пользователям необходимо делать дополнительные «клики», чтобы загрузить файл.
Для загрузки одиночных файлов может помочь File Upload.
В данной статье мы рассмотрим, как создать и настроить File Upload and File Download для кастомного и стандартного бизнес-объекта.
Примечание. SAP рекомендует использовать Attachment Folder вместо File Upload.
Давайте начнем.
Во-первых, нам необходимо создать кастомную node, которая будет использоваться для сохранения загруженного файла.
node File[1,1]{
element FileContent: BASIS.Global:BinaryObject;
element FileName: LANGUAGEINDEPENDENT_ENCRYPTED_EXTENDED_Name;
element FileSize: NumberValue;
}
Дополнительно, можно добавить параметр «Filter» в node. Он используется для того, чтобы фильтровать возможные типы файлов для загрузки.
element FileFilter: LANGUAGEINDEPENDENT_ENCRYPTED_EXTENDED_Name.
import AP.Common.GDT as apCommonGDT;
businessobject FileUploadObject {
[Label("Name")] element Name: BASIS.Global:Name;
node File[1,1]{
element FileContent: BASIS.Global:BinaryObject;
element FileName: LANGUAGEINDEPENDENT_ENCRYPTED_EXTENDED_Name;
element FileSize: NumberValue;
}
}
Для кастомного тестового объекта будет создан полный набор экранов с Thing-Based навигацией. Кнопки File Upload and File Download будут добавлены на TI экран.
На TI экран необходимо добавить кнопки File Upload и File Download из Toolbox (рисунок 1):
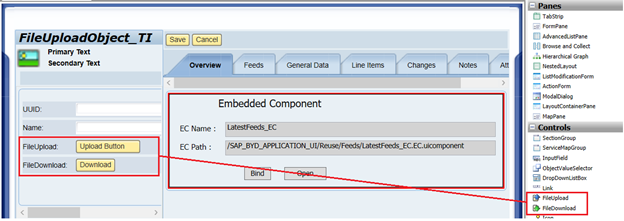
Рисунок 1 – Добавление кнопок File Upload и Download
1. Перетащить структуру FileContent в кастомный объект;
2. Связать структуру FileContent и ее элементы с элементами в объекте;
3. Удалить структуру FileDownload.
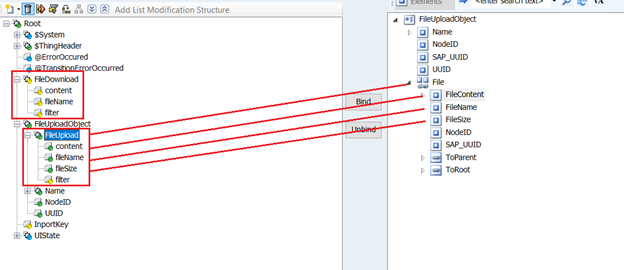
Рисунок 2 – Настройки DataModel
*Дополнительный шаг: добавить поле «Имя файла» на TI (рисунок 3)
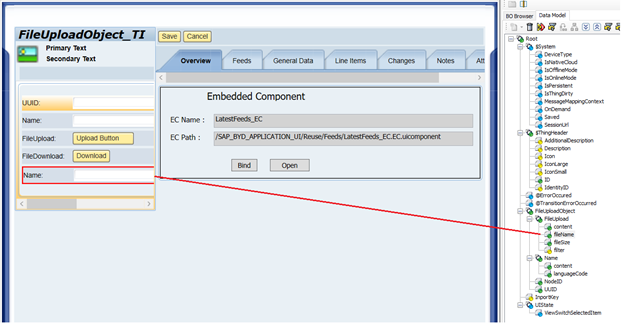
*Рисунок 3 – Добавить поле «Имя файла»
Настроить кнопку Upload Button (рисунок 4).
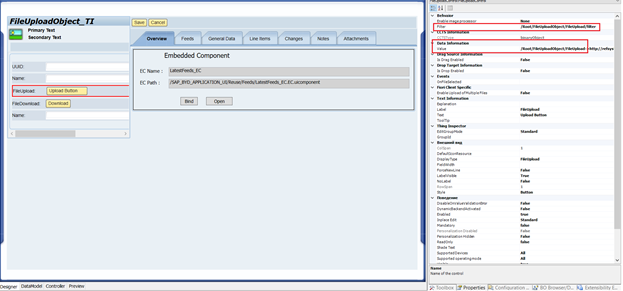
Рисунок 4 – Настройки кнопки Upload
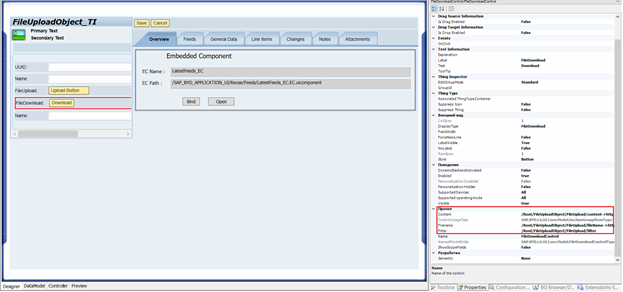
Рисунок 5 – Настройки кнопки Download
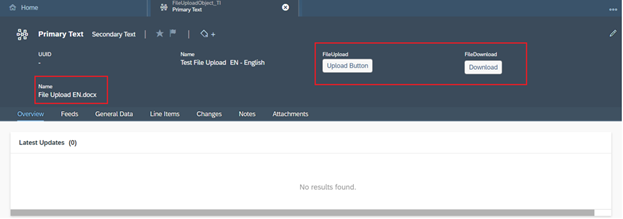
Рисунок 6 – Кнопки File Upload и Download
Необходимо создать node в standard бизнес-объекте (в моем случае ServiceRequest) и создать EC.
Дополнительно можно просмотреть видео, как создать и прикрепить EC к стандартному экрану: https://www.youtube.com/watch?v=fYfkQW564l0
Расширение стандартного объекта будет выглядеть так:
import AP.Common.GDT;
import AP.CRM.Global;
[Extension] businessobject AP.CRM.Global:ServiceRequest {
node Item {
}
node ServiceReferenceObject {
}
node File[1,1]{
element FileContent: BASIS.Global:BinaryObject;
element FileName: LANGUAGEINDEPENDENT_ENCRYPTED_EXTENDED_Name;
element FileSize: NumberValue;
}
}
На вкладке Designer необходимо добавить кнопки Upload и Download (также как на рисунке 2).
После этого необходимо сконфигурировать DataModel согласно рисунку 7.
Дополнительно была добавлена структура Inport. Она будет использована для того, чтобы хранить полученное значение Service Request ID с TI экрана.
Также необходимо сконфигурировать кнопки на вкладке Designer в соответствии Data Model (аналогично с рисунками 4 и 5).
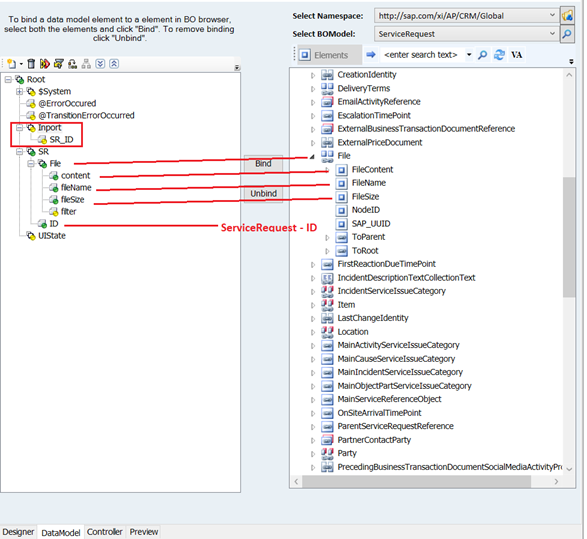
Рисунок 7 – Конфигурация Data Model на экране EC
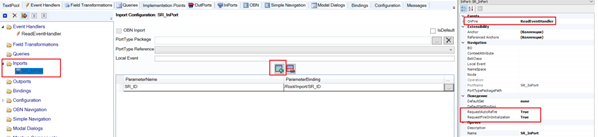
Рисунок 8 – Настройки Inport
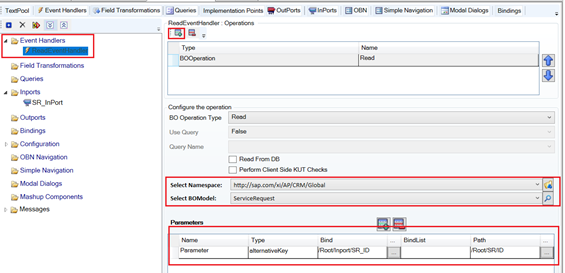
Рисунок 9 – Настройки Event Handler
Сейчас нам необходимо прикрепить экран EC к стандартному экрану (я прикрепил EC к SR_TI на Pane Container) и протестировать (рисунок 10).

Рисунок 10 – File Upload на стандартном TI экране
Для удаления добавленного файла необходимо создать кастомный action для удаления данных из custom node.
Автор статьи - Андрей Матыс, инженер-программист отдела разработок направления Hybris
-
 3 апреля 2023Регистрация на вебинар "B2B продажи в SAP Sales Cloud"Облачное решение SAP Sales Cloud поможет вывести процессы B2B в компании на качественно новый уровень. Все для того, чтобы вы были способны повысить ...
3 апреля 2023Регистрация на вебинар "B2B продажи в SAP Sales Cloud"Облачное решение SAP Sales Cloud поможет вывести процессы B2B в компании на качественно новый уровень. Все для того, чтобы вы были способны повысить ... -
 21 февраля 2022Управление проектами: 6 советов, как уложиться в срок и бюджетЕсли не учесть заранее возможные проблемы на проекте, то либо растянутся сроки, либо компании придется жертвовать бюджетом. Александр Дрозд, ...
21 февраля 2022Управление проектами: 6 советов, как уложиться в срок и бюджетЕсли не учесть заранее возможные проблемы на проекте, то либо растянутся сроки, либо компании придется жертвовать бюджетом. Александр Дрозд, ... -
 18 февраля 2022CRM для предприятия с сетью сбыта: что важно знатьКрупный производитель алюминиевых конструкций интегрировал облачную систему автоматизации продаж SAP, позволившую существенно оптимизировать работу ...
18 февраля 2022CRM для предприятия с сетью сбыта: что важно знатьКрупный производитель алюминиевых конструкций интегрировал облачную систему автоматизации продаж SAP, позволившую существенно оптимизировать работу ... -
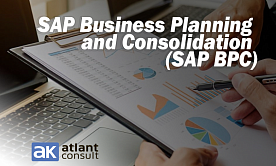 22 декабря 2021SAP BPC - система для планирования и консолидации бюджета в организацииВ крупных организациях ошибки в финансовом учете дорого обходятся. Головная компания должна убедиться, что в отчетах ее подразделений нет расхождений ...
22 декабря 2021SAP BPC - система для планирования и консолидации бюджета в организацииВ крупных организациях ошибки в финансовом учете дорого обходятся. Головная компания должна убедиться, что в отчетах ее подразделений нет расхождений ...