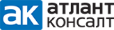В данной статье мы поговорим об инструменте, который используется для проверки знаний сотрудников. Часто в компаниях возникает необходимость проверки и оценивания знаний. Для этих целей был разработан специальный инструмент, с помощью которого можно проводить оценку знаний, сертификацию и выбирать лучшие результаты.
Рассмотрим интерфейс программы (рисунок 1). Данный инструмент состоит из следующих областей:
-
Область поиска тестов;
-
Область тестов в системе;
-
Область результата выбранного теста.
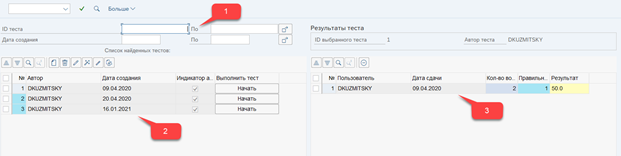
Рисунок 1. Главный экран программы
Область поиска тестов позволяет искать тесты по ID и дате создания. При нажатии на кнопку “Поиск” все найденные тесты отобразятся во второй области. Чтобы посмотреть результаты, нужно сделать двойной клик по тесту. Результаты теста отображаются в третьей области.
Рассмотрим функционал инструмента. Во второй области нам доступны следующие кнопки (рисунок 2):
-
Создать;
-
Удалить;
-
Редактировать;
-
Активировать;
-
Деактивировать;
-
Добавить автора.
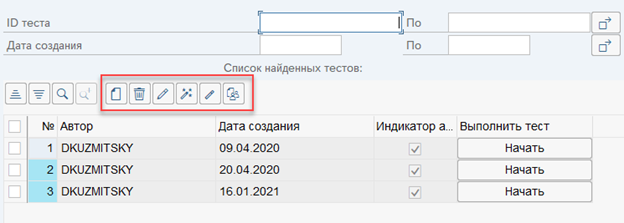
Рисунок 2. Область тестов
Создание теста
Для того чтобы создать тест, нужно нажать на кнопку “Создать”. После этого мы попадаем на экран создания теста. Он состоит из двух областей (рисунок 3):
-
Область создания вопросов;
-
Область создания ответов на вопрос;
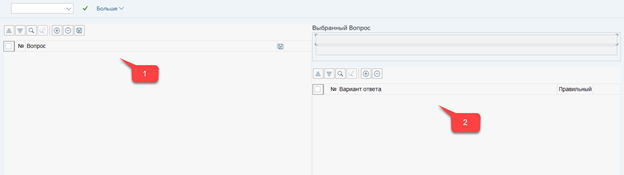
Рисунок 3. Экран создания теста
Чтобы создать вопрос, в первой области нажимаем на кнопку “Создать вопрос” и вводим соответствующий текст (рисунок 4):
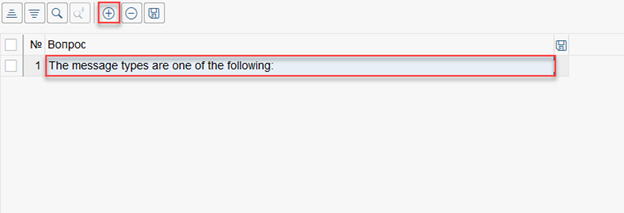
Рисунок 4. Область создания вопросов
Чтобы создать ответы на вопрос, во второй области нажимаем на кнопку “Создать ответ”. Для примера создадим четыре ответа. В столбце “Правильный” укажем, что четвертый ответ верный (рисунок 5).
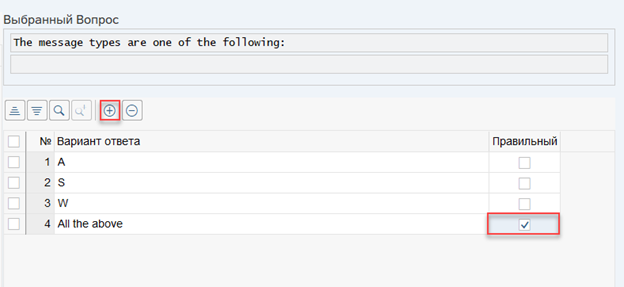
Рисунок 5. Область создание ответов
После того как мы создали вопрос, его нужно сохранить. Чтобы сохранить вопрос, в области создания вопросов нажимаем на кнопку “Сохранить”. После сохранения вопроса во втором столбике появится индикатор (рисунок 6).
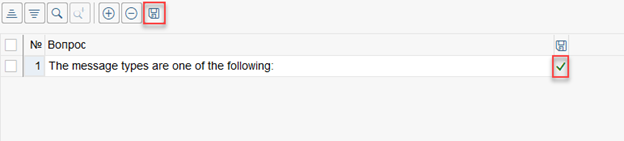
Рисунок 6. Сохранение вопроса
Для примера создадим еще один вопрос. Нажимаем на кнопку “Создать” и вводим текст вопроса (рисунок 7).

Рисунок 7. Создание второго вопроса
В области ответов также создадим четыре ответа и укажем правильный ответ (рисунок 8).
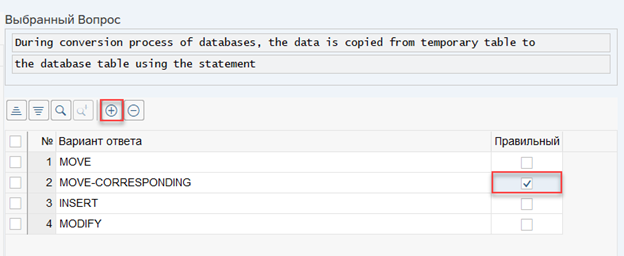
Рисунок 8. Создание ответов на второй вопрос
В области создания вопросов нажимаем на кнопку “Сохранить”, чтобы сохранить второй вопрос. Во втором столбике у нас появится индикатор сохранения (рисунок 9).
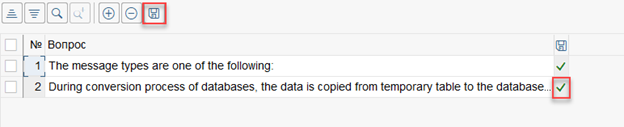
Рисунок 9. Сохранение второго вопроса
Таким образом, мы создали тест по ABAP, который включает в себя два вопроса. (рисунок 10).
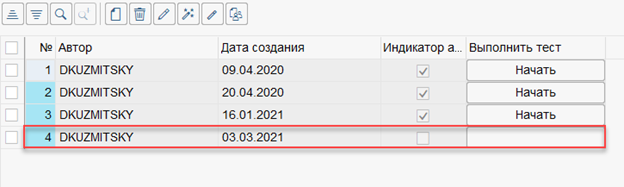
Рисунок 10. Созданный тест
Созданный тест мы можем редактировать, добавлять в него новые вопросы и варианты ответов. Также данный тест можно удалить, активировать или деактивировать. Сейчас наш тест не активирован и сотрудники не могут его выполнять.
Активация теста
Для того чтобы тест стал доступен, его нужно активировать. Чтобы активировать тест, необходимо его выбрать и нажать на кнопку “Активировать” (рисунок 11).
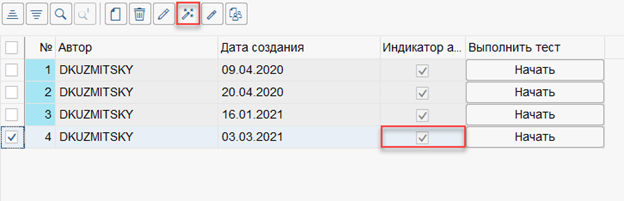
Рисунок 11. Активация теста
Прохождение теста.
После активации теста сотрудники могут его выполнять. Чтобы приступить к выполнению теста, нужно нажать на кнопку “Начать”. Сотрудникам откроется экран прохождения теста. Он состоит из двух областей (рисунок 12):
1) Область вопросов;
2) Область ответов на вопрос;
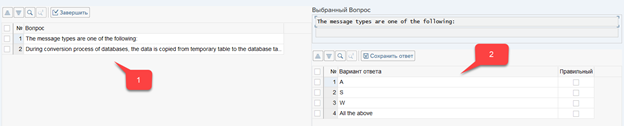
Рисунок 12. Экран прохождения теста
Чтобы выбрать вопрос, нужно сделать двойной клик по вопросу. Во второй области появятся варианты ответов. Выберем правильный вариант ответа “All the above”. Нажимаем на кнопку “Сохранить ответ”. Если был дан правильный ответ, то все варианты будут зеленого цвета (рисунок 13).
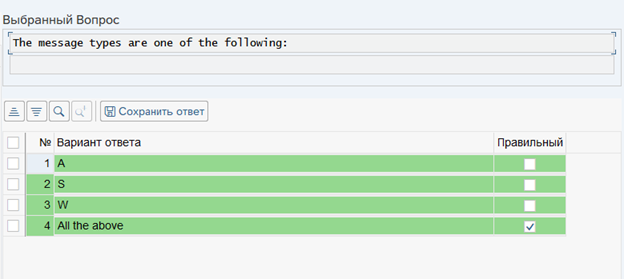
Рисунок 12. Результат ответа на первый вопрос
Выберем второй вопрос и в качестве варианта ответа укажем первый вариант (неправильный). При нажатии на кнопку “Сохранить ответ” мы получим следующий результат (рисунок 13).
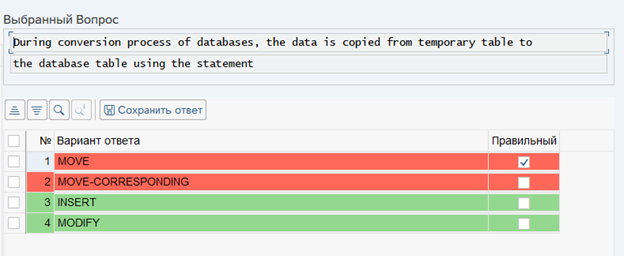
Рисунок 13. Результат ответа на второй вопрос
Как мы видим, первый и второй варианты ответа имеют красный цвет, потому что правильный вариант ответа это второй, а мы указали первый. Таким образом, на первый вопрос мы ответили правильно, а на второй неправильно. Теперь, чтобы закончить выполнение теста и получить результат, нужно нажать на кнопку “Завершить” (рисунок 14).
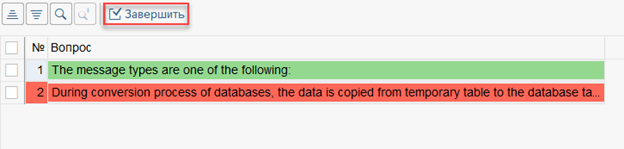
Рисунок 14. Завершение выполнение теста
У нас появляется сообщение о том, что мы сдали тест на 50%. Всего один правильный ответ из двух (рисунок 15).
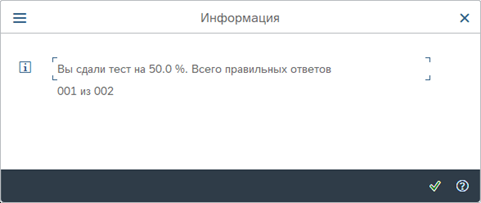
Рисунок 15. Сообщение о результатах теста
Для того чтобы посмотреть результаты на главном экране, нужно сделать двойной клик по тесту. В области результатов, отобразится наш результат (рисунок 16).
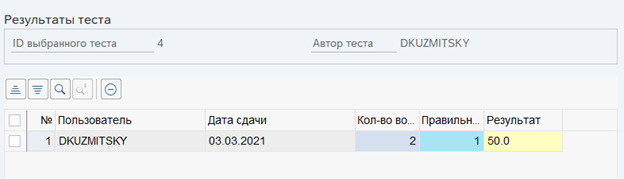
Рисунок 16. Главный экран программы. Результат теста
Таким образом с помощью данного инструмента мы можем проводить плановую оценку знаний сотрудников, проводить сертификации и выбирать сотрудников с необходимыми для проекта знаниями.
Заключение:
Данный инструмент позволяет просто и удобно проводить оценку знаний сотрудников и делать сертификацию. Все результаты тестов хранятся в системе для дальнейшего анализа и выбора сотрудников по их компетенции и знаниям. Благодаря гибкости инструмента, можно легко создавать новые тесты, а также редактировать уже существующие, добавляя в них новые вопросы или обновляя их более свежей информацией. Простой и понятный интерфейс инструмента позволяет удобно проходить тестирования.
-
 3 апреля 2023Регистрация на вебинар "B2B продажи в SAP Sales Cloud"Облачное решение SAP Sales Cloud поможет вывести процессы B2B в компании на качественно новый уровень. Все для того, чтобы вы были способны повысить ...
3 апреля 2023Регистрация на вебинар "B2B продажи в SAP Sales Cloud"Облачное решение SAP Sales Cloud поможет вывести процессы B2B в компании на качественно новый уровень. Все для того, чтобы вы были способны повысить ... -
 21 февраля 2022Управление проектами: 6 советов, как уложиться в срок и бюджетЕсли не учесть заранее возможные проблемы на проекте, то либо растянутся сроки, либо компании придется жертвовать бюджетом. Александр Дрозд, ...
21 февраля 2022Управление проектами: 6 советов, как уложиться в срок и бюджетЕсли не учесть заранее возможные проблемы на проекте, то либо растянутся сроки, либо компании придется жертвовать бюджетом. Александр Дрозд, ... -
 18 февраля 2022CRM для предприятия с сетью сбыта: что важно знатьКрупный производитель алюминиевых конструкций интегрировал облачную систему автоматизации продаж SAP, позволившую существенно оптимизировать работу ...
18 февраля 2022CRM для предприятия с сетью сбыта: что важно знатьКрупный производитель алюминиевых конструкций интегрировал облачную систему автоматизации продаж SAP, позволившую существенно оптимизировать работу ... -
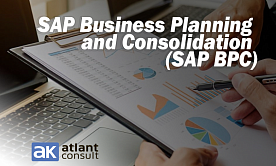 22 декабря 2021SAP BPC - система для планирования и консолидации бюджета в организацииВ крупных организациях ошибки в финансовом учете дорого обходятся. Головная компания должна убедиться, что в отчетах ее подразделений нет расхождений ...
22 декабря 2021SAP BPC - система для планирования и консолидации бюджета в организацииВ крупных организациях ошибки в финансовом учете дорого обходятся. Головная компания должна убедиться, что в отчетах ее подразделений нет расхождений ...